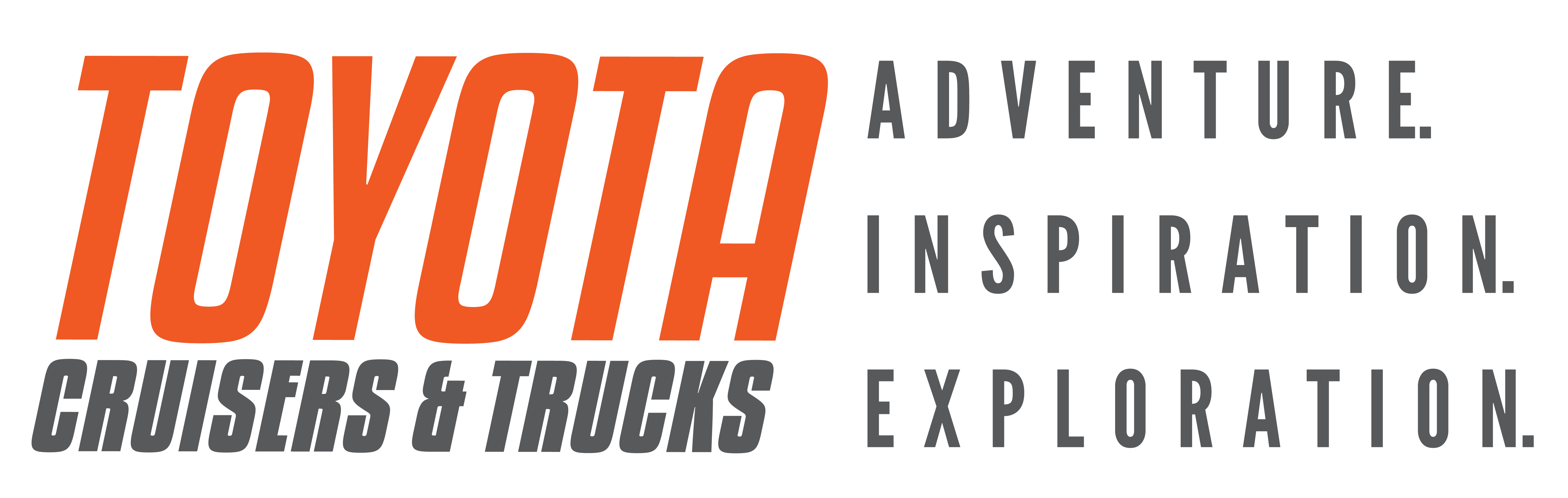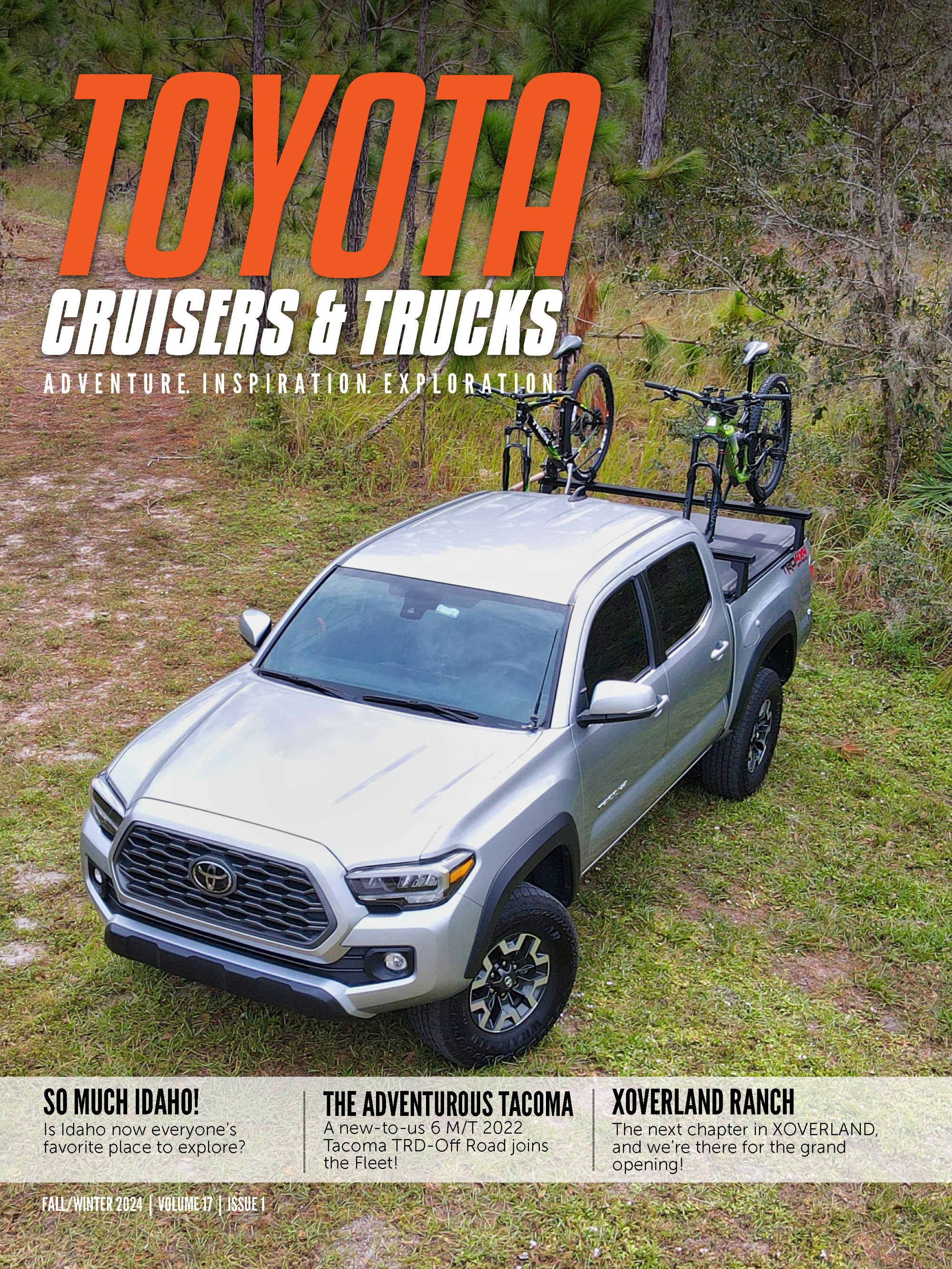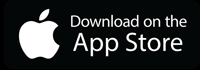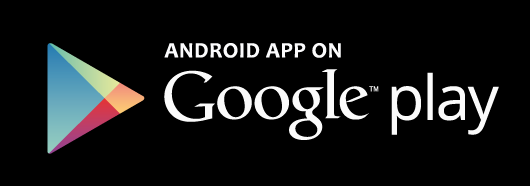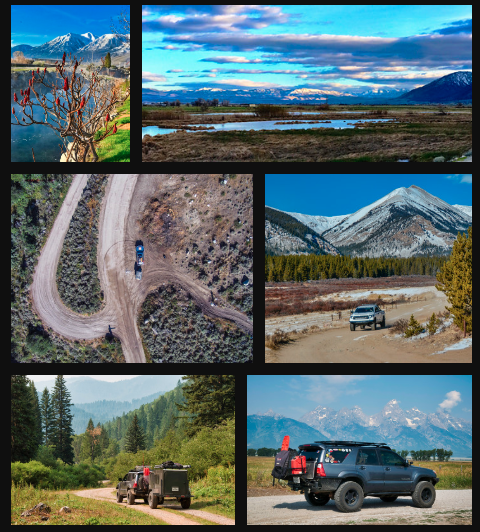Navigation
The built in Garmin navigation unit really makes the 7120 shine. It uses nearly the same interface that many popular Nuvi systems use, so it’s very easy to get going with this system. From the main screen there are just a few options: View Map, Where To, Tools, and Settings. The View Map & Where To buttons are simple enough. Viewing the map shows your current location on the map, you can click anywhere on the map to enter the ‘top view’ browse mode. From here you can mark a place as a destination, which saves it as a favorite. Pushing the Where To button shows a list of Points of Interest (POI) Categories, including “Extras” which takes you to any custom POI’s that you’ve loaded (more on Custom POI’s below). Entering a category (such as Fuel, Food/Drink, etc) will either show you subcategories or will list the POI’s nearest you. If you know what you’re looking for you can spell the name and the system will find the closest match. You can also look up a destination by address or intersection, both of which work as expected.
Under the Tools menu are a Trip Computer, GPS Info, My Data, and Clear All. Trip Computer & GPS Info are self explanatory, and Clear All does exactly that and will delete all of your user data. Under My data you’ll find Track Logs, Mileage Logs, Routes, Favorites, and Custom POI’s (Delete only). Using the Routes function, you can setup multiple destination routes and preferred routes with custom waypoints.
The Settings option from the main screen is where all the navigation options are set. Sections under settings include General, Map, Navigation, Traffic (if installed), and About. The General and Navigation sections allow you to change several different preferences such as map mode (2D/3D), map color (Auto, Day, Night), custom vehicle select, and MANY more options. Head over to fjc-mag.com for a video showing all the different menu options.
Custom POI’s
Adding custom POI’s to this unit is very easy and worth a little time. There are several websites available that include downloadable POI databases covering everything from state parks to Wal Marts. What’s more, if you have a little technical know how (very little, actually), you can create completely custom POI sets with Google Earth and GPS Babel. Garmin produces a free POI Loader program, but I’ve found that GPS Babel works just as well and allows you to have multiple custom POI Categories. You can even create proximity alerts that will let you know when you’re about to reach your favorite POI’s. To create a custom POI file, use GPS Babel to create a .gpi file (from GPX, GDB, KML, and MANY others) and add that .gpi file to the POI directory (under the Garmin directory) on an SD card. I currently have Colorado Ski Resorts, Colorado 4x4 Trails, Colorado Rest Areas, and all Colorado Campgrounds in my POI files. All POI’s are completely searchable and you can route directly to them using the included navigation maps (the 7120 we’re testing includes City Navigator 2008).
Custom Maps
I’ve confirmed that in addition to this 7120, the 5120 and 8120 also support custom maps. Some have chosen to purchase Garmin TOPO maps which work well on these units, but one of the reasons I was so interested in this unit is that I’ve created a complete set of custom topo maps that work with most Garmin devices. These maps cover the western 3/4 of Colorado, and about 1/4 of eastern Utah (including Moab). In addition to excellent topo data, I’ve included all cities, peaks, roads (not routable), waterfalls, rivers/streams, lakes, and 301 of my favorite Colorado 4x4 trails. This entire data set takes just over 800MB on my 1GB SD Card.
Using these maps is as simple as inserting the SD card into the slot behind the screen, rebooting the system, and waiting for the maps to load. As I mentioned, the roads are not routable, which means that I can’t use turn by turn directions, but that’s not the purpose of these maps. I can now see exactly where I am on any trail that’s included, as well as all forest service roads that are currently in the USFS database. I’ve also included POI’s for all 301 Colorado 4x4 trails, so I can see which ones are nearby. This feature truly sets this unit apart from all others.
Phone Integration
NOTE: The only phone we’ve tested with this unit is the iPhone 3G. The functionality of other phones may differ when connected to the 7120.
The phone integration on the 7120 is achieved using an add-on Bluetooth adapter, the KCA-BT200 unit. This is a $95 add on that plugs into the back of the 7120. It includes a microphone with a very long cord, so you can mount the mic anywhere you like in the FJ. Initially the BT adapter would connect to the iPhone and I could dial out & receive calls, but that’s it. After searching the internet, I found an update (to firmware version 1.61) that added phonebook support and enhanced sound quality. There’s a known problem with the iPhone and this unit that results in poor sound quality from the BT microphone. This has been confirmed (through reports online) to be an iPhone problem, as this system sounds much better with other phones. Once we moved the mic to the back side of the drivers door grab handle, the sound improved greatly and it’s now very usable.
The Kenwood’s phonebook feature allows searching for contacts and displays all the numbers entered for that contact. Pressing a number on the screen loads it into the dial area, then pressing the green call button places the call. I actually find that the phonebook on the iPhone is much easier to use, so I normally use that to initiate all calls. When the phone is paired, it will use the Kenwood as the default audio device. This works great except when I try to check visual voicemail, it dials and begins playing the voicemail, but no sound can be heard through the 7120. The options are to manually switch the iPhone to speakerphone, or setup a voicemail quick dial on the 7120, which is what I did. You can setup up to 8 quick dial entries on the 7120, so I highly recommend that for frequently dialed numbers. There is also a manual dial pad (called DTMF) that allows you to dial any phone number. Sadly there is no integration from the POI database into the BT system, so you’ll have to manually dial the numbers of any points of interest that you find.
Sound from the BT system can be routed to the front left, front right, or all front speakers. I use all front speakers for the best sound. Another thing I found is that if the volume on the iPhone is all the way up when in BT mode, it will overdrive the sound coming through the Kenwood, making all conversation unintelligible. Simply turning the BT volume on the iPhone down to about 20% took care of this. I regularly have conversations while cruising at over 60mph with no complaints on the other end. This is a Bluetooth system, so don’t expect it to sound as crystal clear as a wired headset. Still, it’s a pretty good implementation and keeps my attention where it should be.
Overall Performance
When it comes to in-dash ‘do everything’ nav/entertainment – the Kenwood 7120 does an excellent job. The entertainment features include more than enough options to keep me busy, and the navigation is second to none. The interface can be a little sluggish at times, but it’s fairly intuitive and functional. After looking at pretty much every other option, I have no hesitation in saying this is THE system to get for FJ owners.
Be sure to read the Kenwood 7120 Install article as well, it provides a great overview for anyone considering a Kenwood unit. We’ve also posted a short video of all the menu options in the Videos section. If you have any specific questions about the 7120, feel free to e-mail us at
{gallery}/issues/2009/jan09/navreview/{/gallery}